Recent Posts
Recent Comments
| 일 | 월 | 화 | 수 | 목 | 금 | 토 |
|---|---|---|---|---|---|---|
| 1 | 2 | 3 | 4 | |||
| 5 | 6 | 7 | 8 | 9 | 10 | 11 |
| 12 | 13 | 14 | 15 | 16 | 17 | 18 |
| 19 | 20 | 21 | 22 | 23 | 24 | 25 |
| 26 | 27 | 28 | 29 | 30 | 31 |
Tags
- 갤럭시노트3
- fedora14
- T43
- Oracle VirtualBox
- 래드햇
- 테라텀
- 옴니아2
- 파이어폭스3
- VirtualBox
- TeraTerm
- ah
- 구글
- redhat
- Linux
- 파일질라
- Fedora9
- 리눅스
- vncviewer
- omnia2
- ESP
- vncserver
- IPSec
- 파이어폭스
- Firefox
- 버추얼박스
- Fedora15
- 갤럭시노트
- 게스트확장설치
- Security Association
- IT
Archives
- Today
- Total
My Knowledge
VNC 화면 공유하기 본문
다들 아시다시피 VNC 는 주로 원격으로 서버나 PC를 제어 하기 위해서 사용됩니다. 그래서 제어를 받는 서버나 PC에는 vnc server가 설치되고 제어를 하는 서버나 PC에는 vnc viewer를 설치합니다.
(리눅스같은 경우는 기본적으로 vnc server가 설치되어 있는 경우가 많아 따로 설치가 필요 없기도 합니다. ^^ Link : 리눅스에서 VNC 사용하기 )
예를 들어 한대의 리눅스 서버에 vnc server를 깔고, 이를 이용하고자 하는 사람들의 PC에 vnc viewer를 설치하면 여러 사람이 리눅스 서버에 접속해서 작업을 할 수 있습니다.
이렇게 여러 사람이 작업을 할 경우 간혹 자신의 작업 모습이나, 어떤 문제점들이 발생 했을 때 이를 보여줘야 할 경우가 있습니다.
이럴때 이용하는 것이 화면 공유 기능입니다.
만약 두명의 사용자가 하나의 리눅스 서버에서 vnc viewer를 이용하여 작업을 하고 있을때 A(그림의 왼쪽) 라는 사용자가 자신의 화면을 B(그림의 오른쪽)에게 보여주고 싶다고 가정을 해 보겠습니다.
이럴 경우에 A 라는 사용자와 B 라는 사용자는 vnc viewer에서 몇 가지 옵션들을 enable함으로써 화면 공유를 가능하게 할 수 있습니다.
(기본적인 vnc server 설정과 vnc viewer 이용 방법은 앞서 언급한 link를 참고하시기 바랍니다. )
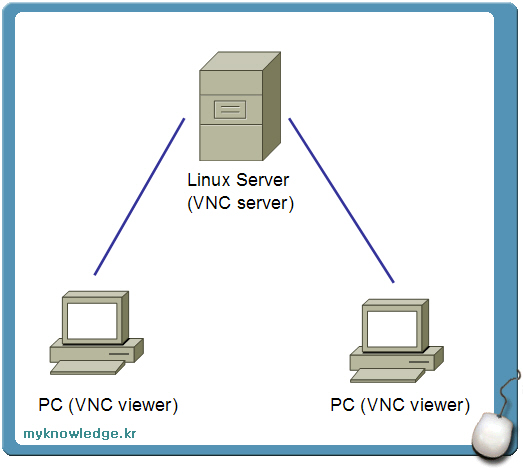
1. 사용자의 PC가 리눅스 일때
사용자의 PC가 리눅스 일때 vnc viewer를 실행 시키면 아래와 같은 화면이 뜹니다. 여기서 VNC server의 주소나 도메인 그리고 display 번호를 입력하면 해당 서버에 접속할 수 있습니다.
화면 공유를 하고 자 할때는 접속하기 전에 몇 가지 옵션들을 enable 시켜야 합니다.
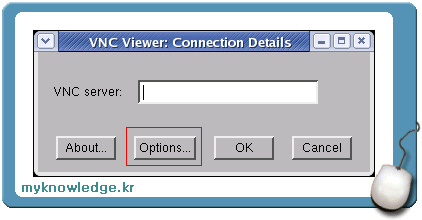
옵션 버튼을 클릭하면 아래와 같은 화면이 나옵니다.
앞서 가정 하기를 사용자 A가 자신의 화면을 보여주고 싶어한다고 했으니깐, 사용자 A는 Shared (don't disconnect other viewers) 옵션을 enable 시키고 접속을 해야 합니다.
그리고 화면을 보고자 하는사용자 B는 View only (ignore mouse & keyboard) 옵션과 Shared (don't disconnect other viewers) 옵션을 둘 다 enable 시키고 접속을 하면 됩니다.
(물론 이때 사용자 B는 사용자 A의 서버 주소와 display 번호를 이용해야 합니다.)

이렇게 하면 사용자 B는 사용자 A의 화면을 그대로 볼 수 있습니다. 그리고 사용자 A가 마우스를 움직이거나 키보드를 사용하면 그대로 그 동작이 사용자 B의 화면에 나타납니다.
(참고로 말씀드리자면 사용자 B가 View only 옵션을 disable 시킨 상태에서 접속하면 사용자 B가 마우스를 움직이거나 키보드를 사용하면 그대로 사용자 A의 화면에도 반영됩니다. 이렇게 되면 좀 정신없어 지기도 합니다. ^^ 그래서 단순히 상태나 작업 모습을 보고자 하는 경우라면 View only 옵션을 enable하고 접속하는 것이 좋습니다. )
2. 사용자의 PC가 윈도우일때
윈도우용 vnc viewer를 이용할때도 리눅스와 마찬가지로 몇 가지 옵션을 enable 시키면 됩니다.
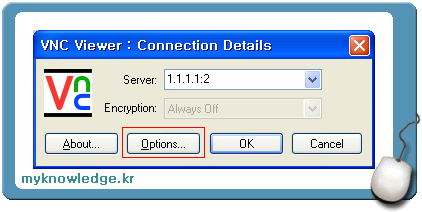
먼저 옵션 버튼을 누릅니다.
사용자 A의 경우에는 Misc 라고 되어 있는 탭을 선택합니다. 그리고 Shared connection (do not disconnect other viewers) 옵션을 ebable 시켜야 합니다. 이렇게 설정을 하고 접속을 하면 됩니다.
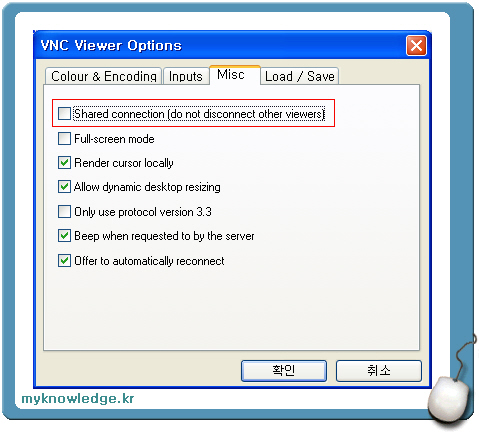
사용자 B의 경우에는 먼저 Inputs 탭을 선택합니다.
그럼 두 가지 옵션이 보이는데, "Send pointer events to server" 와 "Send keyboard events to server" 입니다. 이 옵션들은 리눅스의 view only 옵션과 반대라고 생각하시면 됩니다. 즉 이 두 옵션들을 disable 시키면 리눅스의 view only 옵션과 같은 효과를 냅니다.
이 두 옵션은 disable 시키고, Misc탭에 있는 Shared connection (do not disconnect other viewers) 옵션을 ebable 시켜야 합니다.
그리고 마찬가지로 사용자 A의 주소와 display 번호를 입력해서 접속을 하면 됩니다. 그럼 화면 공유가 작동합니다.
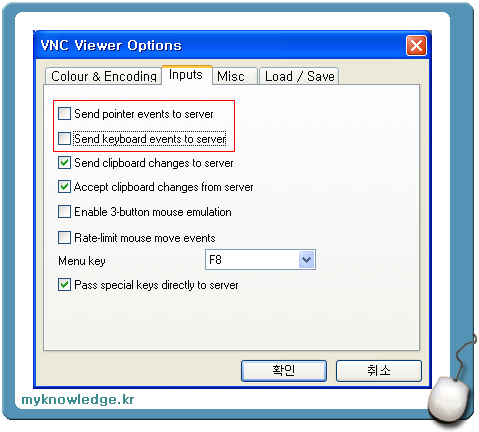
앞서 잠깐 언급드렸듯이 단순히 화면 공유를 보기만 할 거라면 view only 옵션을 enable 시키는게 좋고, 그렇지 않고 사용자 B도 키보드나 마우스의 제어권을 갖고자 한다면 해당 옵션을 disable 시키면 됩니다.
(리눅스같은 경우는 기본적으로 vnc server가 설치되어 있는 경우가 많아 따로 설치가 필요 없기도 합니다. ^^ Link : 리눅스에서 VNC 사용하기 )
예를 들어 한대의 리눅스 서버에 vnc server를 깔고, 이를 이용하고자 하는 사람들의 PC에 vnc viewer를 설치하면 여러 사람이 리눅스 서버에 접속해서 작업을 할 수 있습니다.
이렇게 여러 사람이 작업을 할 경우 간혹 자신의 작업 모습이나, 어떤 문제점들이 발생 했을 때 이를 보여줘야 할 경우가 있습니다.
이럴때 이용하는 것이 화면 공유 기능입니다.
만약 두명의 사용자가 하나의 리눅스 서버에서 vnc viewer를 이용하여 작업을 하고 있을때 A(그림의 왼쪽) 라는 사용자가 자신의 화면을 B(그림의 오른쪽)에게 보여주고 싶다고 가정을 해 보겠습니다.
이럴 경우에 A 라는 사용자와 B 라는 사용자는 vnc viewer에서 몇 가지 옵션들을 enable함으로써 화면 공유를 가능하게 할 수 있습니다.
(기본적인 vnc server 설정과 vnc viewer 이용 방법은 앞서 언급한 link를 참고하시기 바랍니다. )
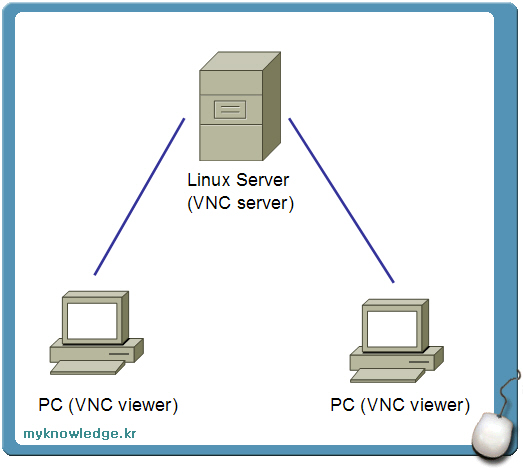
예) VNC 네트워크
1. 사용자의 PC가 리눅스 일때
사용자의 PC가 리눅스 일때 vnc viewer를 실행 시키면 아래와 같은 화면이 뜹니다. 여기서 VNC server의 주소나 도메인 그리고 display 번호를 입력하면 해당 서버에 접속할 수 있습니다.
ex) yourhostname.com:2 or 1.1.1.1:2
화면 공유를 하고 자 할때는 접속하기 전에 몇 가지 옵션들을 enable 시켜야 합니다.
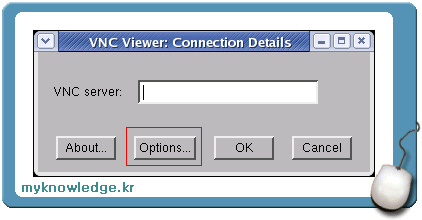
리눅스 vnc viewer
옵션 버튼을 클릭하면 아래와 같은 화면이 나옵니다.
앞서 가정 하기를 사용자 A가 자신의 화면을 보여주고 싶어한다고 했으니깐, 사용자 A는 Shared (don't disconnect other viewers) 옵션을 enable 시키고 접속을 해야 합니다.
그리고 화면을 보고자 하는사용자 B는 View only (ignore mouse & keyboard) 옵션과 Shared (don't disconnect other viewers) 옵션을 둘 다 enable 시키고 접속을 하면 됩니다.
(물론 이때 사용자 B는 사용자 A의 서버 주소와 display 번호를 이용해야 합니다.)

리눅스 vnc viewer 옵션
이렇게 하면 사용자 B는 사용자 A의 화면을 그대로 볼 수 있습니다. 그리고 사용자 A가 마우스를 움직이거나 키보드를 사용하면 그대로 그 동작이 사용자 B의 화면에 나타납니다.
(참고로 말씀드리자면 사용자 B가 View only 옵션을 disable 시킨 상태에서 접속하면 사용자 B가 마우스를 움직이거나 키보드를 사용하면 그대로 사용자 A의 화면에도 반영됩니다. 이렇게 되면 좀 정신없어 지기도 합니다. ^^ 그래서 단순히 상태나 작업 모습을 보고자 하는 경우라면 View only 옵션을 enable하고 접속하는 것이 좋습니다. )
2. 사용자의 PC가 윈도우일때
윈도우용 vnc viewer를 이용할때도 리눅스와 마찬가지로 몇 가지 옵션을 enable 시키면 됩니다.
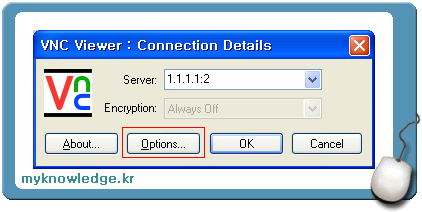
윈도우 vnc viewer
먼저 옵션 버튼을 누릅니다.
사용자 A의 경우에는 Misc 라고 되어 있는 탭을 선택합니다. 그리고 Shared connection (do not disconnect other viewers) 옵션을 ebable 시켜야 합니다. 이렇게 설정을 하고 접속을 하면 됩니다.
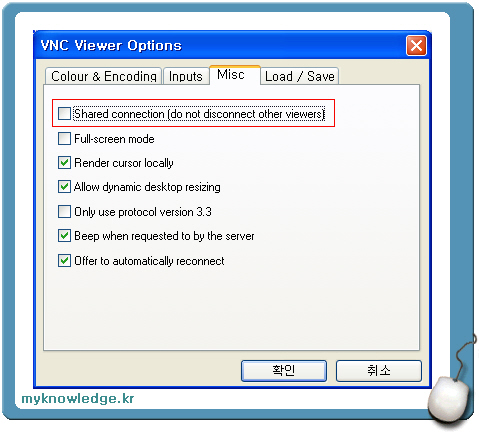
윈도우 vnc viewer Misc 옵션
사용자 B의 경우에는 먼저 Inputs 탭을 선택합니다.
그럼 두 가지 옵션이 보이는데, "Send pointer events to server" 와 "Send keyboard events to server" 입니다. 이 옵션들은 리눅스의 view only 옵션과 반대라고 생각하시면 됩니다. 즉 이 두 옵션들을 disable 시키면 리눅스의 view only 옵션과 같은 효과를 냅니다.
이 두 옵션은 disable 시키고, Misc탭에 있는 Shared connection (do not disconnect other viewers) 옵션을 ebable 시켜야 합니다.
그리고 마찬가지로 사용자 A의 주소와 display 번호를 입력해서 접속을 하면 됩니다. 그럼 화면 공유가 작동합니다.
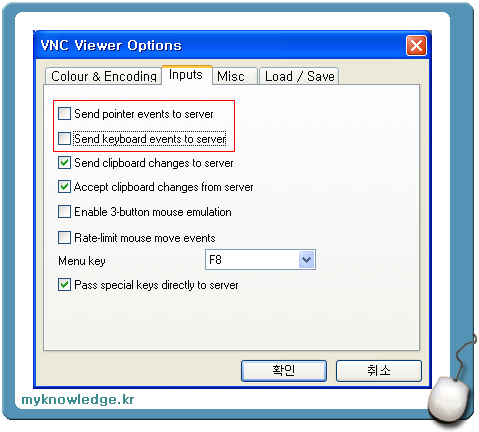
윈도우 vnc viewer input 옵션
앞서 잠깐 언급드렸듯이 단순히 화면 공유를 보기만 할 거라면 view only 옵션을 enable 시키는게 좋고, 그렇지 않고 사용자 B도 키보드나 마우스의 제어권을 갖고자 한다면 해당 옵션을 disable 시키면 됩니다.
'Linux' 카테고리의 다른 글
| VNC with SSH (31) | 2008.03.03 |
|---|---|
| MySQL Error : Client does not support authentication protocol (0) | 2008.02.19 |
| 리눅스에서 VNC 사용하기 (1) | 2007.12.05 |
| 제로보드 사용 MySql 버젼 5로 업그레이드 하기 (1) | 2007.07.25 |
| RedHat Linux (래드햇 리눅스) Memory & CPU usage (0) | 2007.07.11 |


