Recent Posts
Recent Comments
| 일 | 월 | 화 | 수 | 목 | 금 | 토 |
|---|---|---|---|---|---|---|
| 1 | ||||||
| 2 | 3 | 4 | 5 | 6 | 7 | 8 |
| 9 | 10 | 11 | 12 | 13 | 14 | 15 |
| 16 | 17 | 18 | 19 | 20 | 21 | 22 |
| 23 | 24 | 25 | 26 | 27 | 28 | 29 |
| 30 |
Tags
- IT
- ESP
- Fedora9
- Security Association
- 래드햇
- 파이어폭스
- TeraTerm
- 리눅스
- 옴니아2
- omnia2
- 파이어폭스3
- 게스트확장설치
- Oracle VirtualBox
- 버추얼박스
- 테라텀
- redhat
- IPSec
- Linux
- 갤럭시노트3
- VirtualBox
- fedora14
- 구글
- Fedora15
- ah
- 파일질라
- T43
- vncviewer
- vncserver
- Firefox
- 갤럭시노트
Archives
- Today
- Total
My Knowledge
RedHat Linux (래드햇 리눅스) Memory & CPU usage 본문
이번에는 "리눅스에서 Memory 와 CPU usage 정보를 보는 방법" 입니다.
윈도우즈 같은 경우에는 "Windows 작업 관리자" 라는 것을 이용하여 쉽게 Memory 와 CPU usage 정보를 볼 수 있습니다. 리눅스에도 이와 같은 기능을 제공하는 명령이 있습니다.
그것은 바로 gnome-system-monitor 입니다.
(GNOME 이 설치되어 있는 리눅스에서는 기본적으로 제공됩니다. root 계정이 아니신 경우에는 운영자가 막아 놓았을 수도 있으니, 확인해 보시기 바랍니다.)
실행시키는 방법은 그냥 프롬프트에서 gome-system-monitor 라고 입력해도 되고, GUI 메뉴에서 선택해서 실행 시키셔도 됩니다. (한글 RedHat 래드햇 리눅스의 경우에는 GUI메뉴에서 시스템 감시 라는 명령으로 있습니다. )
해당 명령을 실행시키면 아래 화면과 같이 쉽게 Memory 와 CPU usage 를 보실 수 있습니다.
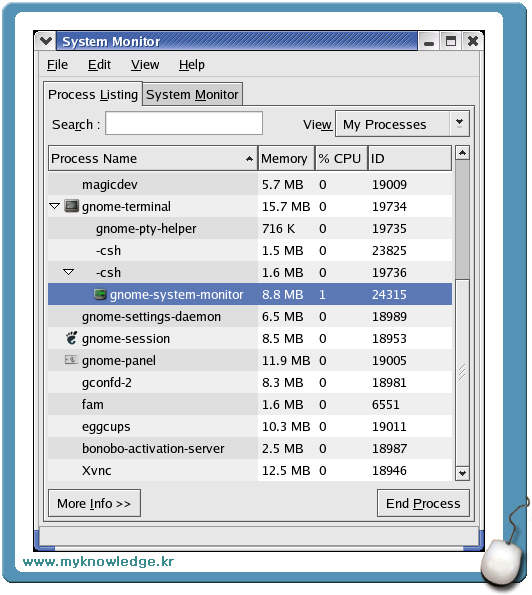
간혹 Memory usage만 나오고 CPU usage는 안나오는 경우가 있는데, 이럴 경우에는 preference 에서 설정 해주시면 됩니다.
Preferences 를 실행 시키면 Process Listing 과 Process Fields 와 System Monitor 이렇게 세가지 옵션이 나오는데, 이중에 Process Fields 를 선택하시고, CPU 를 enable 시켜주시면 됩니다. 그럼 CPU usage도 보실 수 있습니다. (이 외에도 아래 그림처럼 여러 가지 옵션이 있으니 사용해 보시기 바랍니다. )
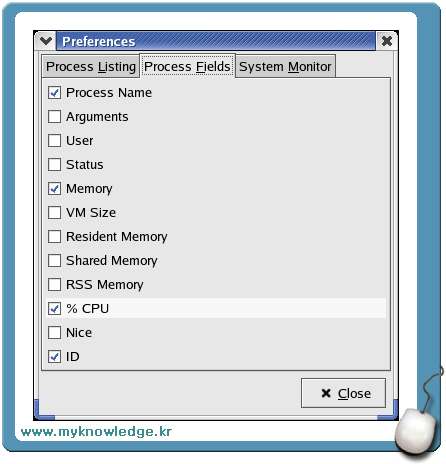
이외에도 Process Listing 에서는 Thread를 보여주는 옵션을 enable 시킬 수 있고, update interval 도 조절 할 수 있습니다.
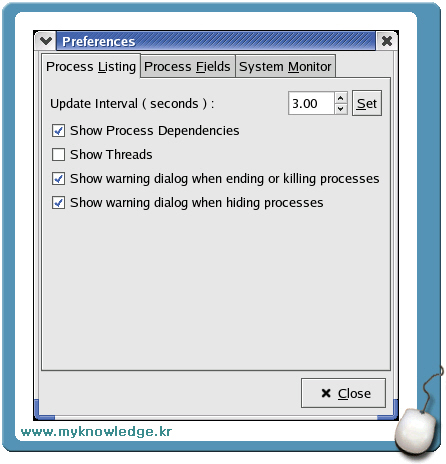
그리고 마지막 System Monitor 에서는 gnome-system-monitor 실행 시켰을 때에 나오는 System Monitor 의 Update Spped 나 color 와 같은 옵션들을 조절할 수 있습니다. (여기서 얘기하는 System Monitor는 첫번째 그림에 보면 Process Listing 의 옆의 System Monitor를 얘기합니다.)
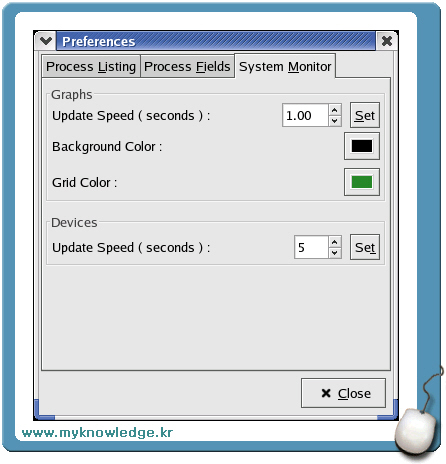
이것이 System Monitor 입니다. CPU usage와 Memory Usage 를 실시간 그래프로 보여 줍니다.
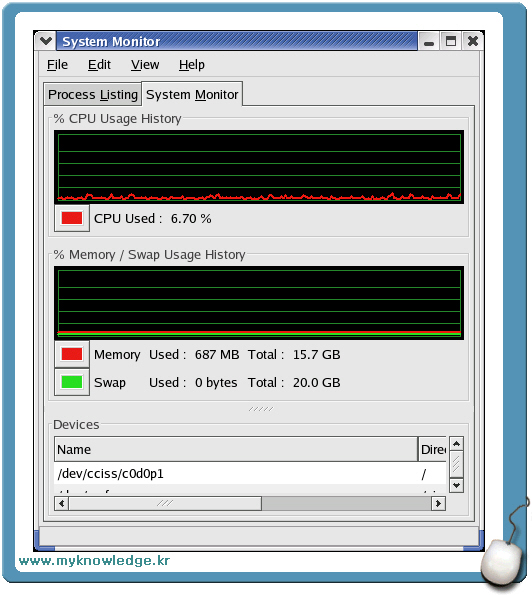
추가 정보 : 만약 gnome-system-monitor 명령이 없거나, GUI 환경이 아니라면 Terminal 에서 "top" 명령을 실행시켜 보시기 바랍니다.
top 명령을 실행시키면 아래 그림과 같이 CPU 와 Memory usage 정보를 알 수 있습니다.
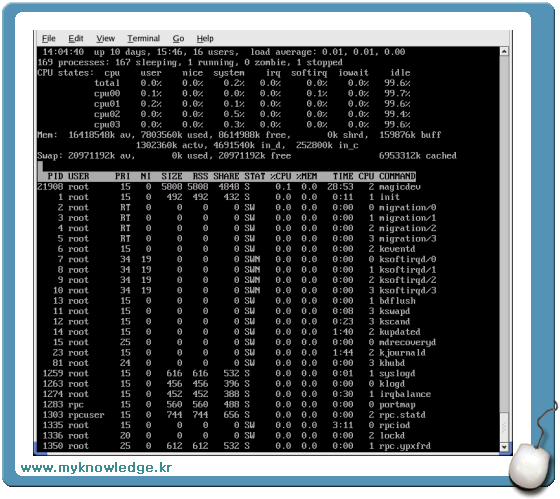
이상 리눅스에서 Memory 와 CPU usage 를 확인하는 방법이였습니다.
윈도우즈 같은 경우에는 "Windows 작업 관리자" 라는 것을 이용하여 쉽게 Memory 와 CPU usage 정보를 볼 수 있습니다. 리눅스에도 이와 같은 기능을 제공하는 명령이 있습니다.
그것은 바로 gnome-system-monitor 입니다.
(GNOME 이 설치되어 있는 리눅스에서는 기본적으로 제공됩니다. root 계정이 아니신 경우에는 운영자가 막아 놓았을 수도 있으니, 확인해 보시기 바랍니다.)
실행시키는 방법은 그냥 프롬프트에서 gome-system-monitor 라고 입력해도 되고, GUI 메뉴에서 선택해서 실행 시키셔도 됩니다. (한글 RedHat 래드햇 리눅스의 경우에는 GUI메뉴에서 시스템 감시 라는 명령으로 있습니다. )
해당 명령을 실행시키면 아래 화면과 같이 쉽게 Memory 와 CPU usage 를 보실 수 있습니다.
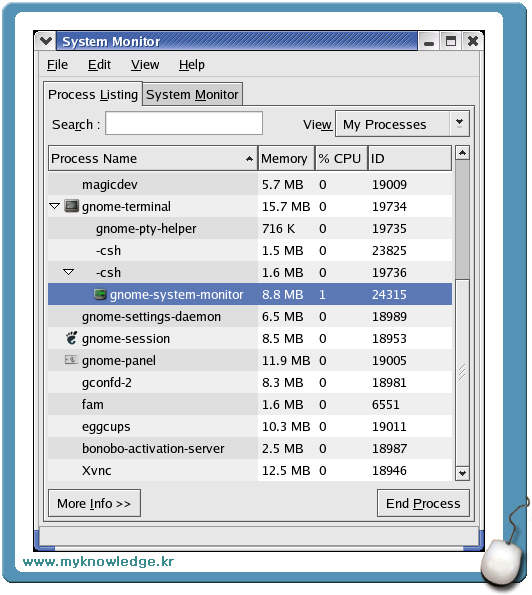
gnome-system-monitor 실행 화면
간혹 Memory usage만 나오고 CPU usage는 안나오는 경우가 있는데, 이럴 경우에는 preference 에서 설정 해주시면 됩니다.
Preferences 를 실행 시키면 Process Listing 과 Process Fields 와 System Monitor 이렇게 세가지 옵션이 나오는데, 이중에 Process Fields 를 선택하시고, CPU 를 enable 시켜주시면 됩니다. 그럼 CPU usage도 보실 수 있습니다. (이 외에도 아래 그림처럼 여러 가지 옵션이 있으니 사용해 보시기 바랍니다. )
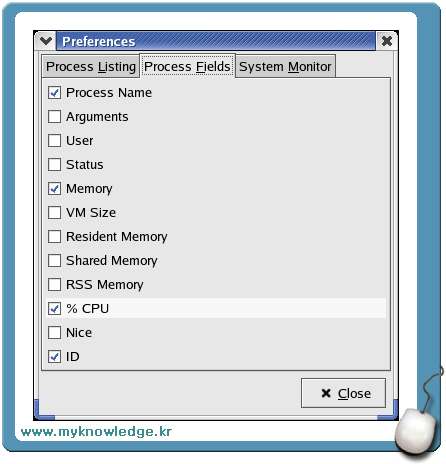
gnome-system-monitor preference
이외에도 Process Listing 에서는 Thread를 보여주는 옵션을 enable 시킬 수 있고, update interval 도 조절 할 수 있습니다.
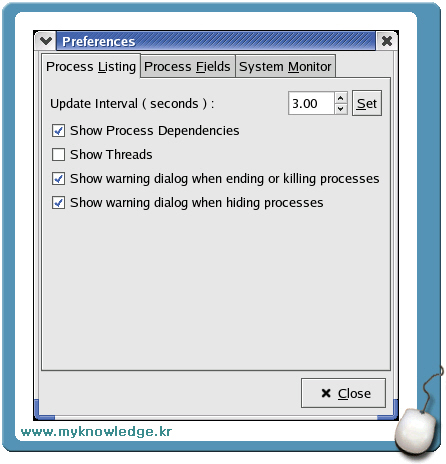
Preferences (Process Listing)
그리고 마지막 System Monitor 에서는 gnome-system-monitor 실행 시켰을 때에 나오는 System Monitor 의 Update Spped 나 color 와 같은 옵션들을 조절할 수 있습니다. (여기서 얘기하는 System Monitor는 첫번째 그림에 보면 Process Listing 의 옆의 System Monitor를 얘기합니다.)
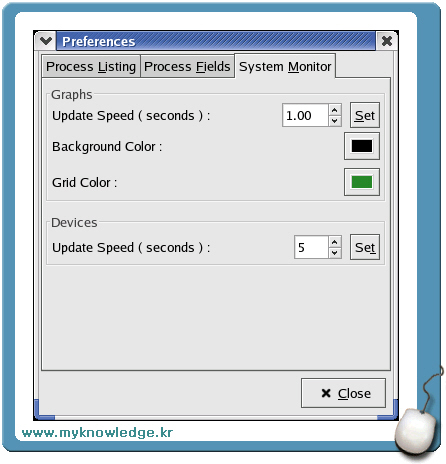
Preference (System Monitor)
이것이 System Monitor 입니다. CPU usage와 Memory Usage 를 실시간 그래프로 보여 줍니다.
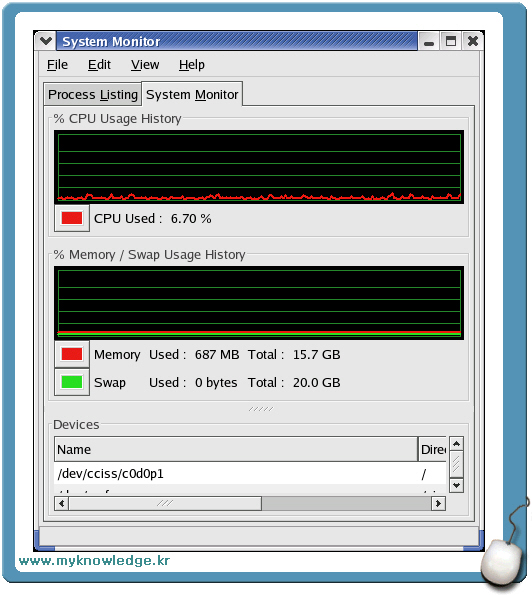
gnome-system-monitor 의 System Monitor
추가 정보 : 만약 gnome-system-monitor 명령이 없거나, GUI 환경이 아니라면 Terminal 에서 "top" 명령을 실행시켜 보시기 바랍니다.
top 명령을 실행시키면 아래 그림과 같이 CPU 와 Memory usage 정보를 알 수 있습니다.
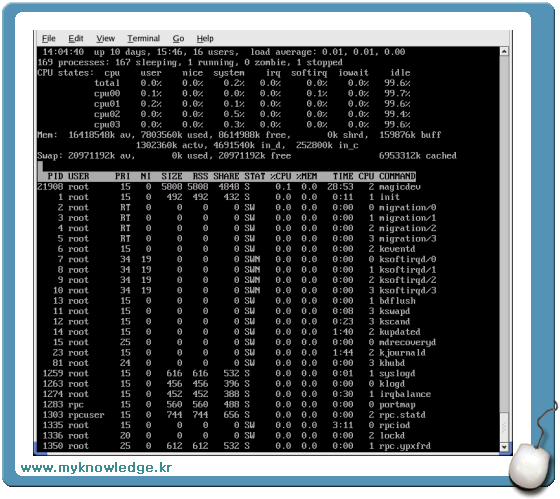
top
이상 리눅스에서 Memory 와 CPU usage 를 확인하는 방법이였습니다.
'Linux' 카테고리의 다른 글
| 리눅스에서 VNC 사용하기 (1) | 2007.12.05 |
|---|---|
| 제로보드 사용 MySql 버젼 5로 업그레이드 하기 (1) | 2007.07.25 |
| RedHat Linux (래드햇 리눅스) OpenSSL을 이용한 간단한 파일 암호화 방법 (0) | 2007.07.05 |
| RedHat Linux 에서 NTFS용 파일 읽어 오기 (0) | 2007.06.30 |
| RedHat Linux (래드햇 리눅스) 버젼 확인 방법 (0) | 2007.06.28 |


