Recent Posts
Recent Comments
| 일 | 월 | 화 | 수 | 목 | 금 | 토 |
|---|---|---|---|---|---|---|
| 1 | 2 | 3 | 4 | |||
| 5 | 6 | 7 | 8 | 9 | 10 | 11 |
| 12 | 13 | 14 | 15 | 16 | 17 | 18 |
| 19 | 20 | 21 | 22 | 23 | 24 | 25 |
| 26 | 27 | 28 | 29 | 30 | 31 |
Tags
- Linux
- 파이어폭스
- fedora14
- IT
- redhat
- omnia2
- vncserver
- 테라텀
- Fedora15
- ESP
- 파이어폭스3
- 래드햇
- 게스트확장설치
- 옴니아2
- 갤럭시노트
- 구글
- T43
- Firefox
- 버추얼박스
- 갤럭시노트3
- IPSec
- TeraTerm
- 파일질라
- vncviewer
- Fedora9
- 리눅스
- VirtualBox
- Security Association
- ah
- Oracle VirtualBox
Archives
- Today
- Total
My Knowledge
아웃룩 응답 단추 기능 (Voting button) 본문
이번에 소개해 드릴 기능은 아웃룩 (Outlook) 응답 단추 기능입니다.
(아웃룩 2003을 기준으로 작성되어 있으니, 참고 하시기 바랍니다.)
원래 아웃룩 영어 버젼에서는 Voting button이라고 쓰여 있는데, 한글 버젼에서는 응답 단추로 번역되어 있습니다. (개인적으로는 투표 버튼이라고 하는 것이 해당 기능을 나타내는데 더 적당한거 같습니다. ^^)
영어 버젼에서 Voting button이라는데서 짐작 할 수 있듯이 의견 결정을 위한 메일을 보낼 때 사용하면 편리한 기능입니다.
예를 들어 "단체 MT를 갈 것인가?" 라고 메일을 보내면서 응답 단추를 "예/아니오" 로 해서 메일을 보내게 되면 받는 사람들 한테는 "예/아니오"로 투표 할 수 있는 단추가 나타납니다. 여기서 단추를 선택하면 처음에 메일을 보낸 사람은 그 결과를 쉽게 집계 할 수 있는 기능입니다.
회사내에서 팀 단위로 일을 할때, 결정해야 할 어떤 문제에 대해서 이 투표 기능을 이용하면 편리합니다.
이제 부터 해당 기능을 어떻게 사용하는지 순서대로 알아 보겠습니다.
1. 옵션을 선택하여 메일을 보냅니다.
먼저 새로만들기를 선택하면 아래와 같은 화면이 나오는데, 여기서 "옵션"을 선택합니다.
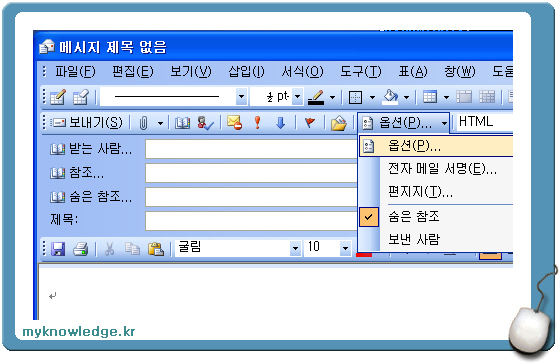
옵션을 선택하면 메시지 옵션이라는 창이 뜨는데, 여기에 보면 응답 단추 사용 이라는 메뉴가 있습니다. 이 메뉴를 활성화 시키고, 오른쪽에 어떤 응답 단추를 보낼 것인지를 선택하면 됩니다.
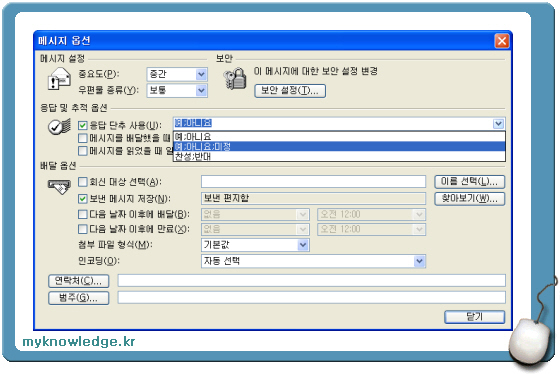 이렇게 하고 메일 내용을 써서 해당 메일을 원하는 사람들에게 보내면 됩니다.
이렇게 하고 메일 내용을 써서 해당 메일을 원하는 사람들에게 보내면 됩니다.
2. 응답 단추를 선택합니다.
이번 항목은 받는 사람에게 해당 메일이 어떻게 표시 되는지를 설명한 것입니다.
1번 항목에서 쓴 메일을 받게 되면 아래와 같이 응답 단추가 나옵니다.
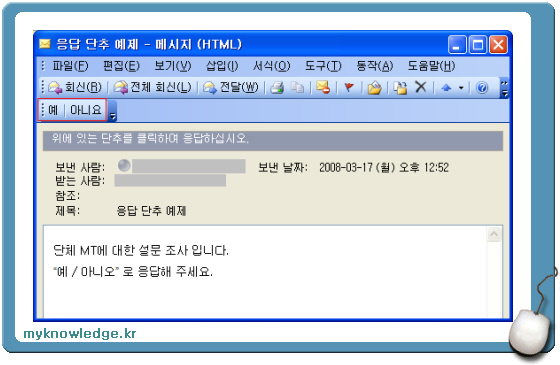
그리고 미리 보기 화면에서는 아래와 같이 나오기도 합니다.
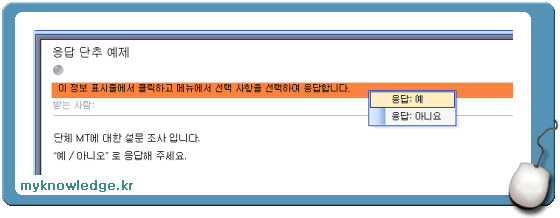
이 상태에서 원하는 응답을 선택하시면 됩니다.
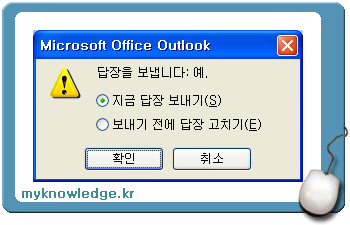
원하는 응답을 선택하면 왼쪽과 같은 화면이 나옵니다.
(이 예제에서는 "예"를 선택한 경우 입니다.)
"지금 답장 보내기"를 클릭하면 바로 응답 메일이 보낸 사람에게 전송이 됩니다.
3. 결과 집계하기
이렇게 2번 항목에서 사람들이 결과를 보내게 되면 처음 보낸 사람이 어떻게 결과를 수집하는지 알아 보겠습니다.
먼저 응답이 도착하게 되면 아래와 같은 형태로 메일이 도착합니다.

이 상태에서 "응답이 도착했습니다." 부분을 클릭 하면 "응답 보기"라는 메뉴가 나타납니다.
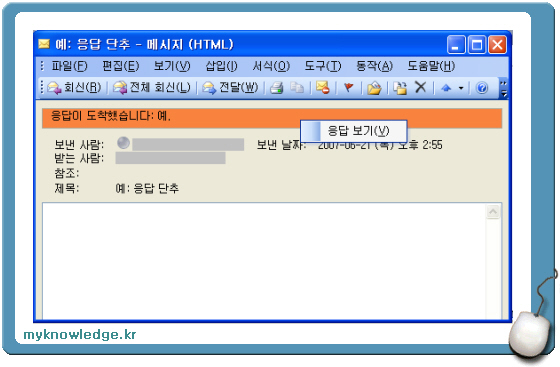
그리고 응답 보기 메뉴를 클릭하면 아래와 같이 결과 집계 화면을 볼 수 있습니다.

전체 회신 횟수 : 예 1: 아니요 0 과 같은 형태로 전체 결과가 집계 되는 것을 알 수 있습니다.
(결론)
앞서 얘기했듯이 팀 단위로 어떤 일을 진행할때에 어떤 문제에 대하여 투표를 해야할 일들이 있을 수 있습니다. 이럴 때에 이 응답 단추 (Voting button)을 사용하면 편리하게 사람들의 의견을 집계할 수 있습니다.
한번 사용해 보시기 바랍니다. ^^
(아웃룩 2003을 기준으로 작성되어 있으니, 참고 하시기 바랍니다.)
원래 아웃룩 영어 버젼에서는 Voting button이라고 쓰여 있는데, 한글 버젼에서는 응답 단추로 번역되어 있습니다. (개인적으로는 투표 버튼이라고 하는 것이 해당 기능을 나타내는데 더 적당한거 같습니다. ^^)
영어 버젼에서 Voting button이라는데서 짐작 할 수 있듯이 의견 결정을 위한 메일을 보낼 때 사용하면 편리한 기능입니다.
예를 들어 "단체 MT를 갈 것인가?" 라고 메일을 보내면서 응답 단추를 "예/아니오" 로 해서 메일을 보내게 되면 받는 사람들 한테는 "예/아니오"로 투표 할 수 있는 단추가 나타납니다. 여기서 단추를 선택하면 처음에 메일을 보낸 사람은 그 결과를 쉽게 집계 할 수 있는 기능입니다.
회사내에서 팀 단위로 일을 할때, 결정해야 할 어떤 문제에 대해서 이 투표 기능을 이용하면 편리합니다.
이제 부터 해당 기능을 어떻게 사용하는지 순서대로 알아 보겠습니다.
1. 옵션을 선택하여 메일을 보냅니다.
먼저 새로만들기를 선택하면 아래와 같은 화면이 나오는데, 여기서 "옵션"을 선택합니다.
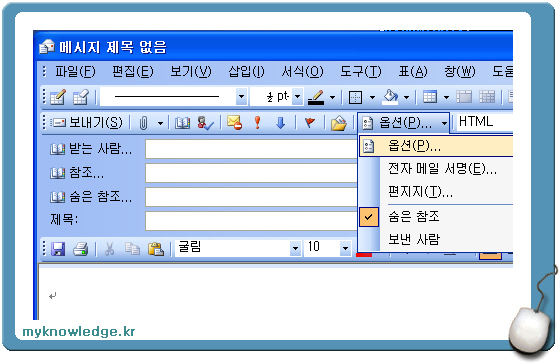
메일 : 새로 만들기 옵션
옵션을 선택하면 메시지 옵션이라는 창이 뜨는데, 여기에 보면 응답 단추 사용 이라는 메뉴가 있습니다. 이 메뉴를 활성화 시키고, 오른쪽에 어떤 응답 단추를 보낼 것인지를 선택하면 됩니다.
참고: 기본적으로 "예;아니요" "예;아니요;미정" "찬성;반대" 이렇게 나와 있는데, 이외에 다른 내용을 입력하고 싶을 때에는 직접 입력하셔도 됩니다.
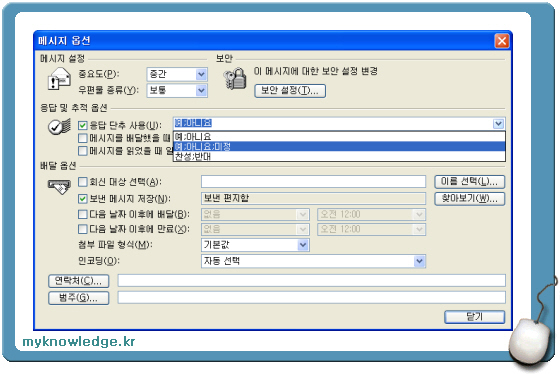
메시지 옵션
2. 응답 단추를 선택합니다.
이번 항목은 받는 사람에게 해당 메일이 어떻게 표시 되는지를 설명한 것입니다.
1번 항목에서 쓴 메일을 받게 되면 아래와 같이 응답 단추가 나옵니다.
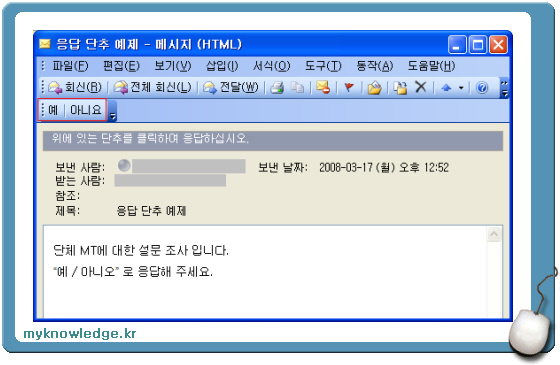
응답 단추
그리고 미리 보기 화면에서는 아래와 같이 나오기도 합니다.
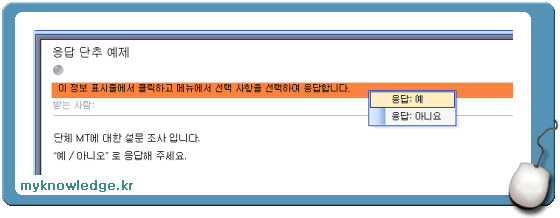
미리보기 화면에서의 응답 단추
이 상태에서 원하는 응답을 선택하시면 됩니다.
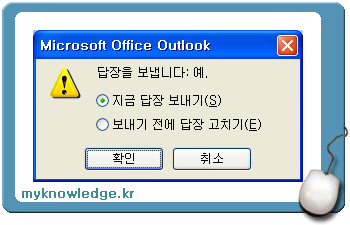
답장 보내기 메뉴
원하는 응답을 선택하면 왼쪽과 같은 화면이 나옵니다.
(이 예제에서는 "예"를 선택한 경우 입니다.)
"지금 답장 보내기"를 클릭하면 바로 응답 메일이 보낸 사람에게 전송이 됩니다.
3. 결과 집계하기
이렇게 2번 항목에서 사람들이 결과를 보내게 되면 처음 보낸 사람이 어떻게 결과를 수집하는지 알아 보겠습니다.
먼저 응답이 도착하게 되면 아래와 같은 형태로 메일이 도착합니다.

응답 단추를 이용한 메일이 도착
이 상태에서 "응답이 도착했습니다." 부분을 클릭 하면 "응답 보기"라는 메뉴가 나타납니다.
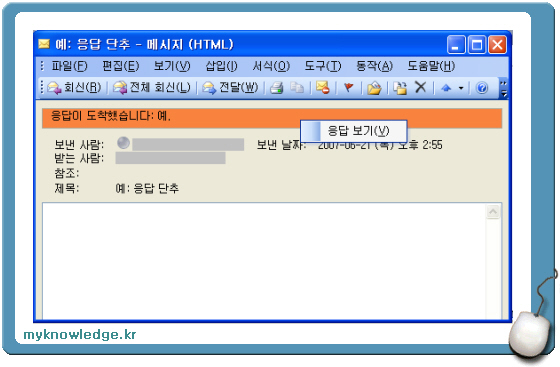
그리고 응답 보기 메뉴를 클릭하면 아래와 같이 결과 집계 화면을 볼 수 있습니다.

결과 집계 화면
전체 회신 횟수 : 예 1: 아니요 0 과 같은 형태로 전체 결과가 집계 되는 것을 알 수 있습니다.
(결론)
앞서 얘기했듯이 팀 단위로 어떤 일을 진행할때에 어떤 문제에 대하여 투표를 해야할 일들이 있을 수 있습니다. 이럴 때에 이 응답 단추 (Voting button)을 사용하면 편리하게 사람들의 의견을 집계할 수 있습니다.
한번 사용해 보시기 바랍니다. ^^
'Windows' 카테고리의 다른 글
| 주연테크 비스타점수 (Windows 체험 지수) (2) | 2009.06.24 |
|---|---|
| 시작화면에 내문서 뜨는거 지우기 (2) | 2009.01.06 |
| MSN 음악 정보 공유 방법 (0) | 2008.09.03 |
| 작업표시줄에 윈도우 미디어 플레이어 띄우기 (0) | 2007.09.22 |
| MS Windows (윈도우즈) 빠른 실행 아이콘 이용 방법 (0) | 2007.07.06 |




