Recent Posts
Recent Comments
| 일 | 월 | 화 | 수 | 목 | 금 | 토 |
|---|---|---|---|---|---|---|
| 1 | ||||||
| 2 | 3 | 4 | 5 | 6 | 7 | 8 |
| 9 | 10 | 11 | 12 | 13 | 14 | 15 |
| 16 | 17 | 18 | 19 | 20 | 21 | 22 |
| 23 | 24 | 25 | 26 | 27 | 28 | 29 |
| 30 |
Tags
- vncserver
- 래드햇
- 리눅스
- Fedora9
- 파이어폭스
- 갤럭시노트3
- 파일질라
- 구글
- VirtualBox
- IT
- 게스트확장설치
- IPSec
- Firefox
- 갤럭시노트
- fedora14
- redhat
- ah
- ESP
- 테라텀
- Security Association
- Linux
- Oracle VirtualBox
- omnia2
- 파이어폭스3
- Fedora15
- 옴니아2
- vncviewer
- T43
- TeraTerm
- 버추얼박스
Archives
- Today
- Total
My Knowledge
무선랜 보안 설정 방법 본문
이번 글은 무선랜 암호화 방법에 대하여 얘기할려고 합니다.
요세는 각 가정마다 PC가 두대 이상인 경우가 많아졌습니다. 그리고 유무선 IP공유기와 무선랜이 보편화 되면서 이를 이용하여 집안에서 많은 분들이 네트워크를 구성해서 사용하고 있습니다.
(주로 데스크탑은 유선으로 연결해서 쓰시고, 노트북의 경우 무선랜으로 인터넷을 이용합니다. )
이 경우에 많은 분들이 신경 못쓰는 부분이 보안 (Security) 입니다.
주위 분들이 모두 착한 사람만 있다고 생각하고 그냥 쓰시면 상관은 없는데... ㅎㅎ 만약을 위해 알아 두시는 것도 좋을거 같아 글을 적었습니다.
우선 제가 사용하는 공유기는 Anygate의 RG-3500A 라는 놈입니다. 그래서 이 RG-3500A를 이용해서 무선랜을 암호화 하는 방법에 대하여 알아 보고자 합니다.

먼저 RG-3500A를 설정해 주기 위해 Anygate configuration 화면에 접속합니다. (제 경우엔 192.168.10.1 로 접속하였습니다.)
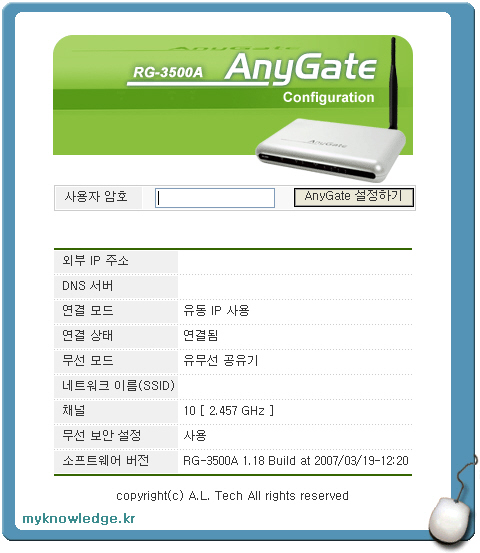
사용자 암호를 입력하고 설정 화면으로 들어가면 왼쪽에 무선설정이라고 보입니다. 그리고 오른쪽에는 무선 보안 설정이라고 보입니다. 저희가 설정 할 것은 바로 무선 보안 설정입니다.
아래 그림과 같이 보안 규칙 설정은 보안 설정 사용으로 하고, WPA도 사용으로 설정하시고, 암호화 알고리즘은 AES를 선택합니다. (AES 는 Advanced encryption standard의 약자로 세 가지 암호화 알고리즘 중에 가장 강력한 것으로 알려져 있습니다. 더 자세한 내용을 보고 싶으시면 고급 암호 표준 - 위키백과 나 Advanced Encryption Standard - Wikipedia 를 참고 하시기 바랍니다. )
그리고 마지막으로 공유키에 본인이 사용할 암호를 하나 만들어 넣습니다.
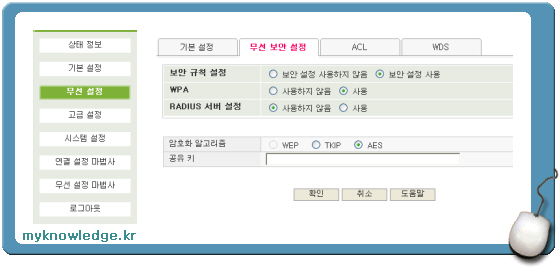
공유기 설정은 이제 끝났습니다.
그럼 노트북의 무선랜 설정을 알아보도록 하겠습니다.
앞서 공유기의 무선 설정에서 생략하고 넘어간 것이 기본 설정입니다. (기본 설정은 이미 알고 계실것이라고 생각해서 넘어갔습니다.) 기본 설정에 보면 네트워크 이름이라고 있는데, 정상적으로 설정이 되었으면 아래 그림과 같이 해당 이름이 나타납니다. (제 경우에는 ourhome 이라고 했습니다. )
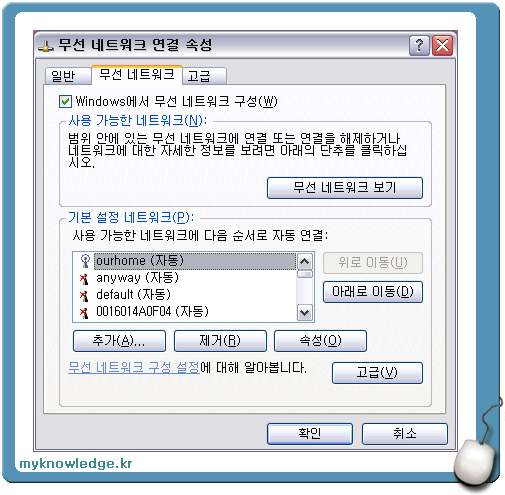
설정한 네크워크이름 (여기서는 ourhome)를 선택하고 속성을 클릭하시면 아래와 같은 화면이 나옵니다.
여기서 네크워크 인증은 WPA-PSK를 선택하시고, 데이터 암호화는 공유기와 같은 알고리즘을 사용해야 하므로 AES 를 선택합니다. 그리고 마지막으로 네트워크 키에는 앞서 공유기의 공유키에 넣었던 값을 입력해 주시면 됩니다.
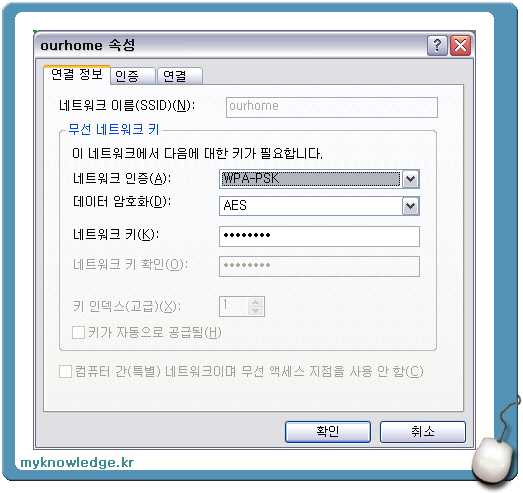
이렇게 하면 노트북과 공유기 모두 설정이 끝난 것입니다.
아래는 윈도우즈에서 잡힌 무선 네트워크 들입니다. 저희가 설정한 ourhome의 경우에는 보안을 사용하도록 설정한 무선 네트워크 라고 나옵니다. 하지만 그 아래 anygate 라고 나온 것은 저희 집에서 잡힌 다른집 공유기인데 보안을 사용하지 않도록 설정한 네트워크 라고 나옵니다.
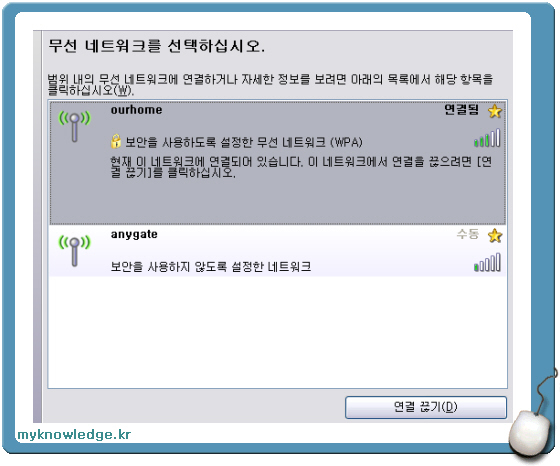
이렇게 보안이 설정된 경우에는 다른 사람이 제 공유기에 접근할 수 없습니다. 또한 더욱 중요한 장점은 무선 보안 설정으로 인해 통신이 암호화 되므로, 악의적인 사람들로부터 자신의 데이터 (ID 나 패스워드) 를 보호 할 수 있다는 것입니다.
물론 이 방법이 모든 악의적인 공격을 막을 수는 없습니다. 하지만, 안쓰는 것보다는 더 안전할 것이라고 생각됩니다.
요세는 각 가정마다 PC가 두대 이상인 경우가 많아졌습니다. 그리고 유무선 IP공유기와 무선랜이 보편화 되면서 이를 이용하여 집안에서 많은 분들이 네트워크를 구성해서 사용하고 있습니다.
(주로 데스크탑은 유선으로 연결해서 쓰시고, 노트북의 경우 무선랜으로 인터넷을 이용합니다. )
이 경우에 많은 분들이 신경 못쓰는 부분이 보안 (Security) 입니다.
주위 분들이 모두 착한 사람만 있다고 생각하고 그냥 쓰시면 상관은 없는데... ㅎㅎ 만약을 위해 알아 두시는 것도 좋을거 같아 글을 적었습니다.
우선 제가 사용하는 공유기는 Anygate의 RG-3500A 라는 놈입니다. 그래서 이 RG-3500A를 이용해서 무선랜을 암호화 하는 방법에 대하여 알아 보고자 합니다.

Anygate RG-3500A
먼저 RG-3500A를 설정해 주기 위해 Anygate configuration 화면에 접속합니다. (제 경우엔 192.168.10.1 로 접속하였습니다.)
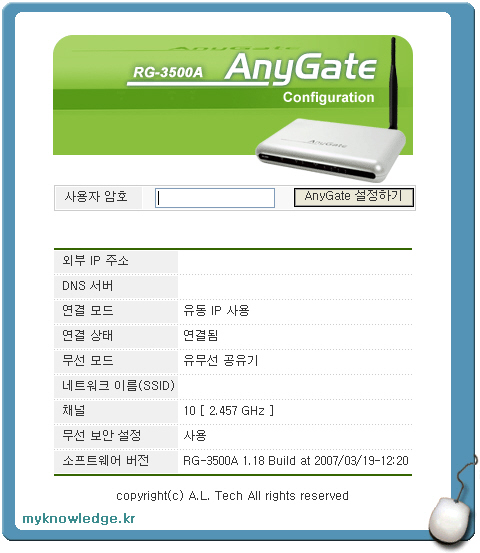
RG-3500A Configuration
사용자 암호를 입력하고 설정 화면으로 들어가면 왼쪽에 무선설정이라고 보입니다. 그리고 오른쪽에는 무선 보안 설정이라고 보입니다. 저희가 설정 할 것은 바로 무선 보안 설정입니다.
아래 그림과 같이 보안 규칙 설정은 보안 설정 사용으로 하고, WPA도 사용으로 설정하시고, 암호화 알고리즘은 AES를 선택합니다. (AES 는 Advanced encryption standard의 약자로 세 가지 암호화 알고리즘 중에 가장 강력한 것으로 알려져 있습니다. 더 자세한 내용을 보고 싶으시면 고급 암호 표준 - 위키백과 나 Advanced Encryption Standard - Wikipedia 를 참고 하시기 바랍니다. )
그리고 마지막으로 공유키에 본인이 사용할 암호를 하나 만들어 넣습니다.
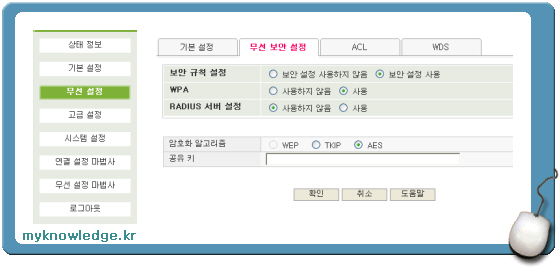
RG-3500A 무선 보안 설정
공유기 설정은 이제 끝났습니다.
그럼 노트북의 무선랜 설정을 알아보도록 하겠습니다.
앞서 공유기의 무선 설정에서 생략하고 넘어간 것이 기본 설정입니다. (기본 설정은 이미 알고 계실것이라고 생각해서 넘어갔습니다.) 기본 설정에 보면 네트워크 이름이라고 있는데, 정상적으로 설정이 되었으면 아래 그림과 같이 해당 이름이 나타납니다. (제 경우에는 ourhome 이라고 했습니다. )
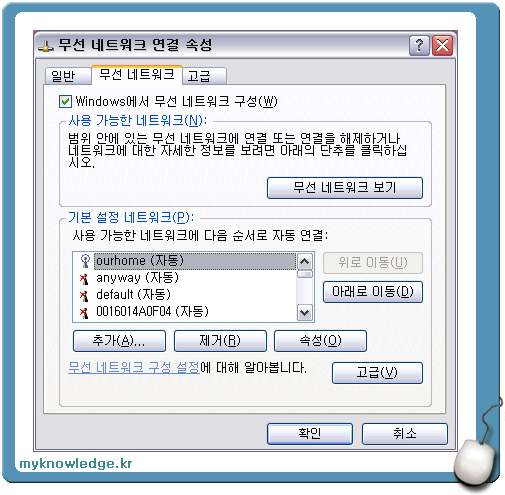
무선 네트워크 속성
설정한 네크워크이름 (여기서는 ourhome)를 선택하고 속성을 클릭하시면 아래와 같은 화면이 나옵니다.
여기서 네크워크 인증은 WPA-PSK를 선택하시고, 데이터 암호화는 공유기와 같은 알고리즘을 사용해야 하므로 AES 를 선택합니다. 그리고 마지막으로 네트워크 키에는 앞서 공유기의 공유키에 넣었던 값을 입력해 주시면 됩니다.
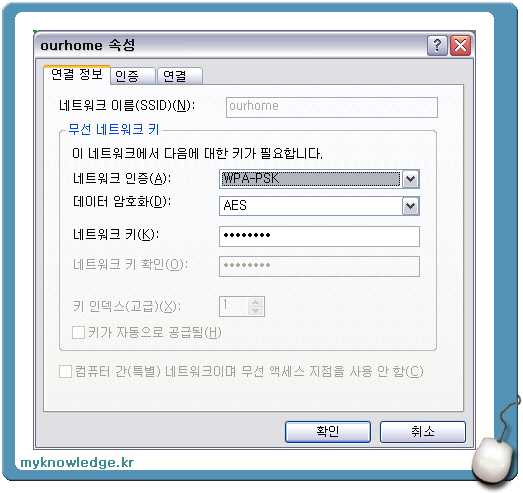
네트워크 속성
이렇게 하면 노트북과 공유기 모두 설정이 끝난 것입니다.
아래는 윈도우즈에서 잡힌 무선 네트워크 들입니다. 저희가 설정한 ourhome의 경우에는 보안을 사용하도록 설정한 무선 네트워크 라고 나옵니다. 하지만 그 아래 anygate 라고 나온 것은 저희 집에서 잡힌 다른집 공유기인데 보안을 사용하지 않도록 설정한 네트워크 라고 나옵니다.
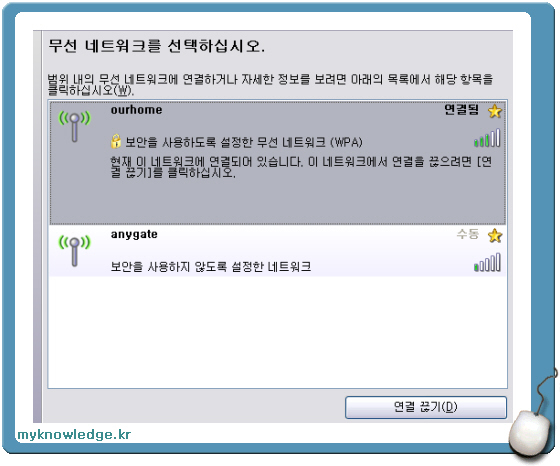
무선 네트워크 연결 화면
이렇게 보안이 설정된 경우에는 다른 사람이 제 공유기에 접근할 수 없습니다. 또한 더욱 중요한 장점은 무선 보안 설정으로 인해 통신이 암호화 되므로, 악의적인 사람들로부터 자신의 데이터 (ID 나 패스워드) 를 보호 할 수 있다는 것입니다.
물론 이 방법이 모든 악의적인 공격을 막을 수는 없습니다. 하지만, 안쓰는 것보다는 더 안전할 것이라고 생각됩니다.
'Network' 카테고리의 다른 글
| Wireshark 실행 권한 (1) | 2013.03.01 |
|---|---|
| 공유기 유해사이트 차단 (0) | 2007.12.14 |
| Wireshark TCP 체크섬 끄기 (0) | 2007.10.02 |
| 리눅스 TCP 체크섬 오프로드 (0) | 2007.09.17 |
| TCP 체크섬 오프로드 (3) | 2007.09.14 |



